システム バージョンを最新のものに更新しましたか?
最高の体験のために、下にスクロールし、最新バージョンにアップグレードしてください。
アップグレード システム
開梱と開始
電源とネットワーク接続
デバイスの連携とアカウント登録
システムのアップグレード
システム バージョンを最新のものに更新しましたか?
更新されていない場合は、NASync の最適なご利用のためにアップグレードすることをお勧めします。
オンラインでアップグレードするか、 公式サイトから最新のアップグレードパッケージをダウンロードしてローカルにインストールするかを選択できます。
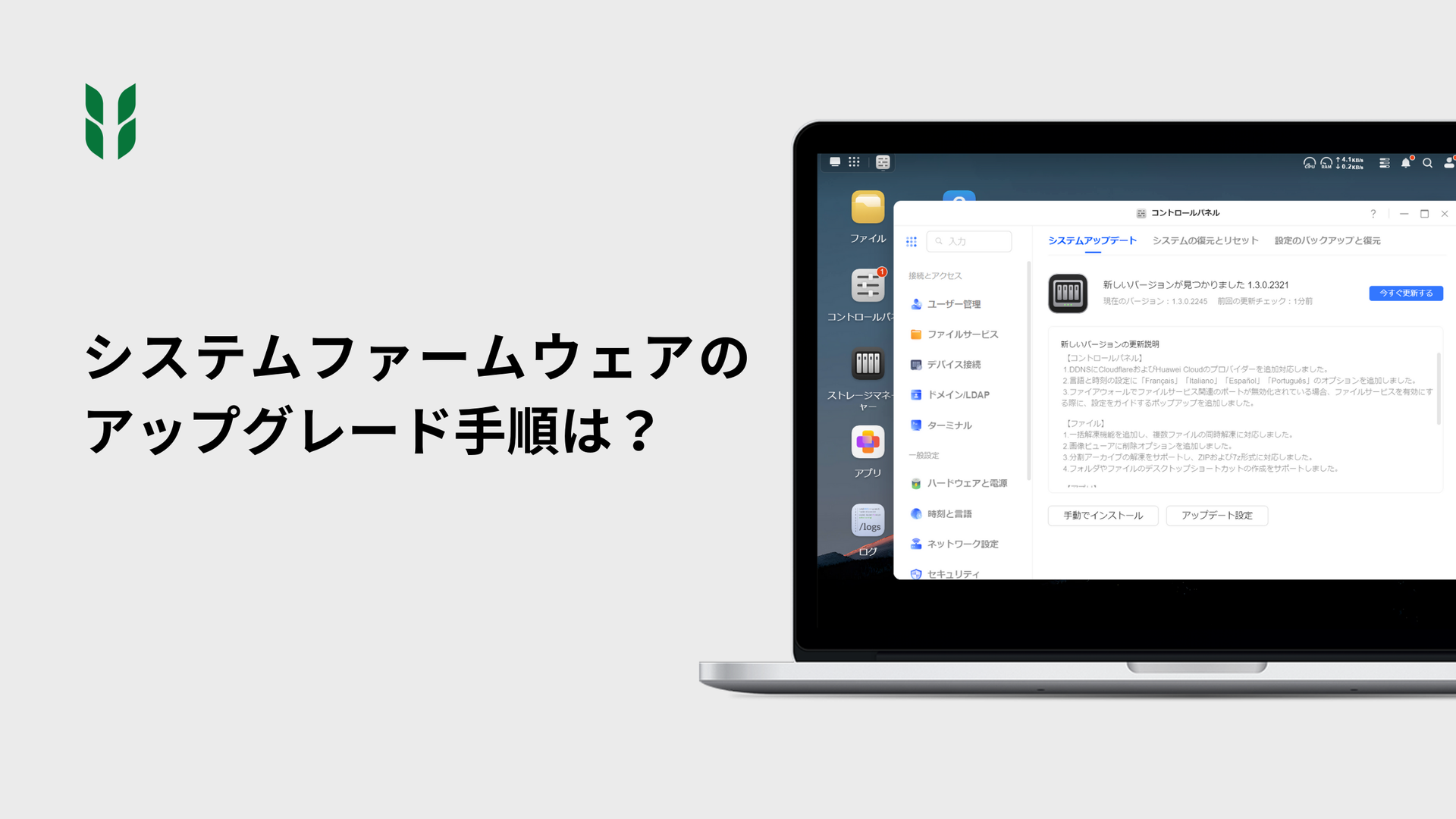
注:
お使いのデバイスが古いバージョンで SSD キャッシュ機能を継続的に使用している場合は、アップグレード前に SSD キャッシュを削除することをお勧めします。アップグレード後に SSD キャッシュを再作成できます。 https://nas.ugreen.com/pages/urgent-advisory-ssd-cache-anomaly-resolution-upgrade-version
システム バージョンが古いため、アップグレードする前に重要なデータをバックアップすることが不可欠です。アップグレード プロセス中に問題が発生した場合は、すぐにご連絡ください。問題解決のサポートをします。
開梱と使用開始
箱の内容




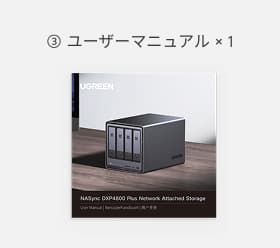





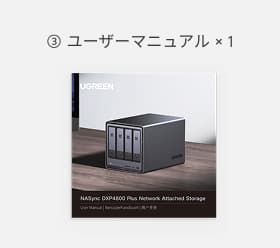





リマインダー:
1. ネジとドライバーは、2.5 インチ ハード ドライブと M.2 ハード ドライブを取り付けるためのものです。
2. NASync デバイスがオンになっている間は、ハード ドライブ (M.2 SSD を含む) や RAM メモリを抜き差ししないでください。
3. 分解または組み立てる前に、デバイスの電源がオフになっていることを確認してください。
4. モデルによっては電源アダプターが異なる場合があります。
5. 製品パッケージによって含まれるアイテムは異なる場合があります。具体的な製品リストについては公式サイトを参照してください。
始める前に
ハードドライブをセット後に、ネットワーク接続と、アカウント登録を行い、NASync デバイスをスマートフォン、PC、タブレットと連携させる必要があることに注意してください。
ハードドライブの取り付け









オプションパーツの取り付け
RAM スティックは、システム応答機能を高速化するために使用されます。 RAM スロットはデバイスの底部にあります。取り付ける前に、本体の電源がオフになっていることを確認してください。



M.2 ハード ドライブを読み取り/書き込みキャッシュとして使用すると、NASync のランダム データの読み取りおよび書き込みパフォーマンスが大幅に向上します。 M.2 ハード ドライブ スロットはデバイスの底部にあります。 DXP2800モデルのM.2スロットは本体内部の左側にあります。取り付ける前に、本体の電源がオフになっていることを確認してください。




注:
M.2 ハードドライブを取り外す前に、「UGREEN NAS」アプリに移動して SSD キャッシュを削除してください。これにより、ドライブがキャッシュとして使用されるのを防ぐことができます。取り外し手順を完了せずにドライブを取り外すと、データが失われる可能性があります。
電源とネットワーク接続
ネットワーク接続は、NASync が他のデバイスに接続し、承認されたユーザー間でデータ転送を可能にする方法です。NASync およびユーザーに接続して通信するには、ネットワーク接続が必要です。


注:
初回の接続および連携にはルーターを使用することをお勧めします。この接続により、NASync にさらに安定したネットワーク環境が提供されます。
デバイスの連携とアカウントの登録
UGREEN NASアプリをダウンロード
「UGREEN NAS」アプリをダウンロードしてインストールするには、UGREEN公式サイト > ダウンロードセンターにアクセスしてください。
デバイスを追加する
NASync とスマートフォン (またはタブレット) が同じ LAN ネットワーク上にあることを確認してから、「UGREEN NAS」アプリを開きます。アプリは、同じ LAN ネットワーク上で利用可能なデバイスを自動的に検索して表示します。NASync本体の底部にある QR コードをスキャンしてデバイスを追加することもできます。追加するデバイスを選択し、「登録」をクリックすると、NASyncとデバイスが正常に連携されます。
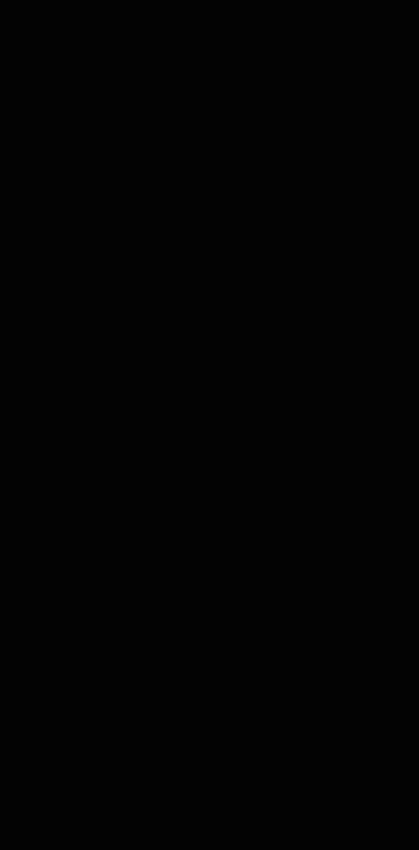
アカウント登録
NASyncを追加すると、デバイス初期化インターフェースが表示されます。以下の手順に従ってください。
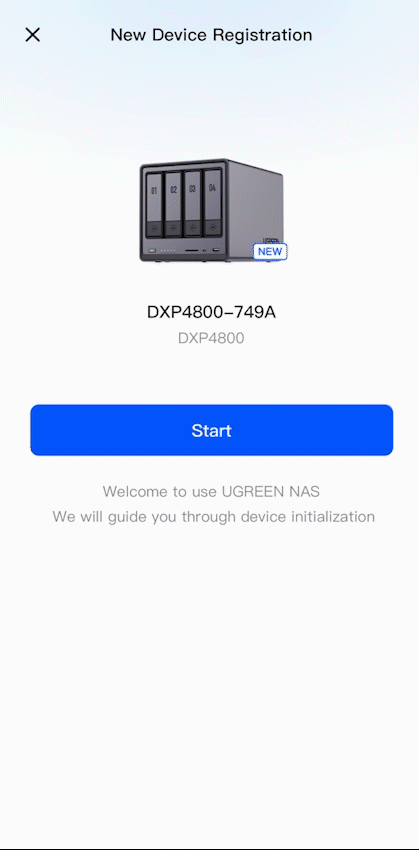
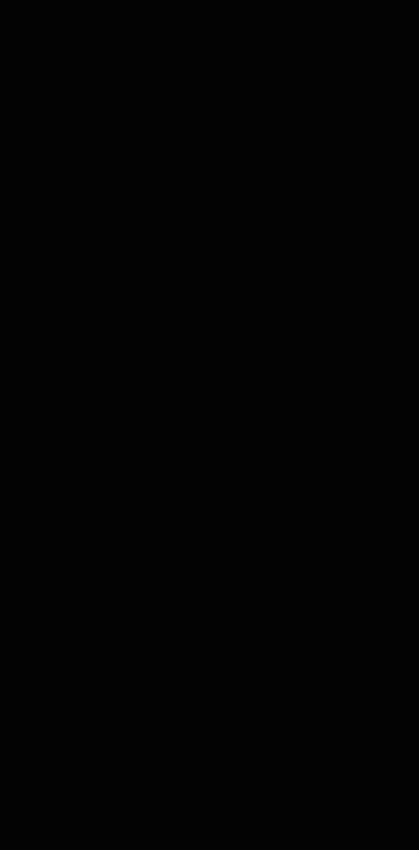
注:
NASyncの初期化処理が実行されない場合、そのステータスは「初期化されていません」と表示されます。
デバイスを追加する
NASync とPC が同じ LAN ネットワーク上にあることを確認します。 URL: find.ugnas.com にアクセスすると、システムが自動的に現在の LAN 内のデバイスを検索して表示します。追加するデバイスを選択して「接続」をクリックするだけで、NAS デバイスが正常に追加されます。
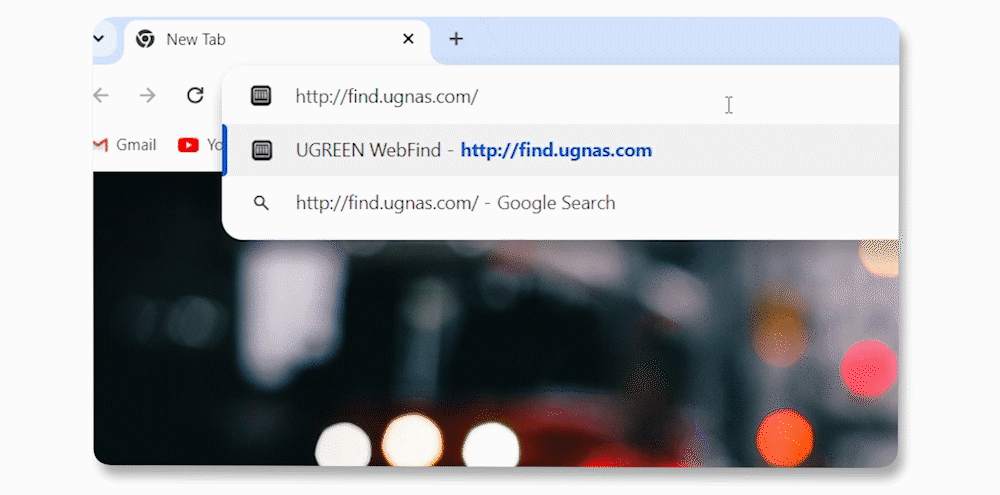
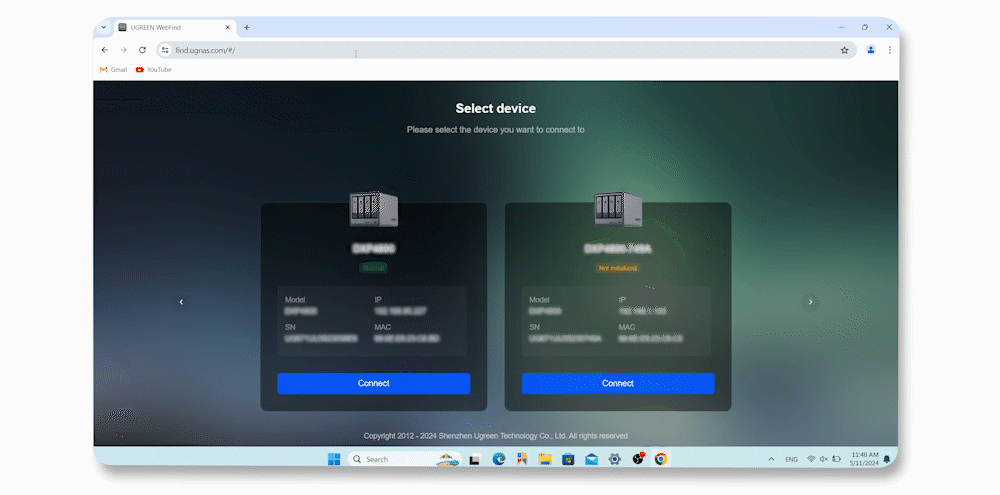
アカウントを登録する
デバイスを追加すると、初期化デバイス インターフェイスに入ります。次の操作を完了してください:
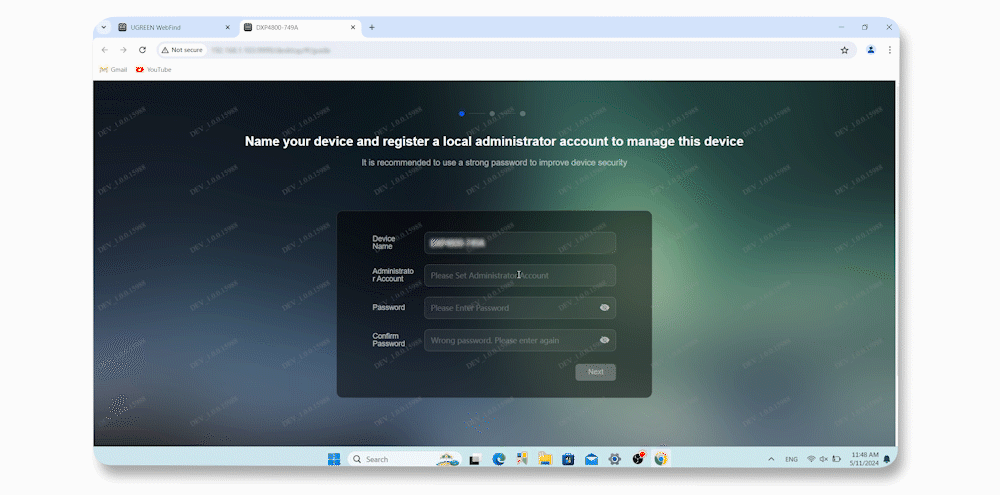
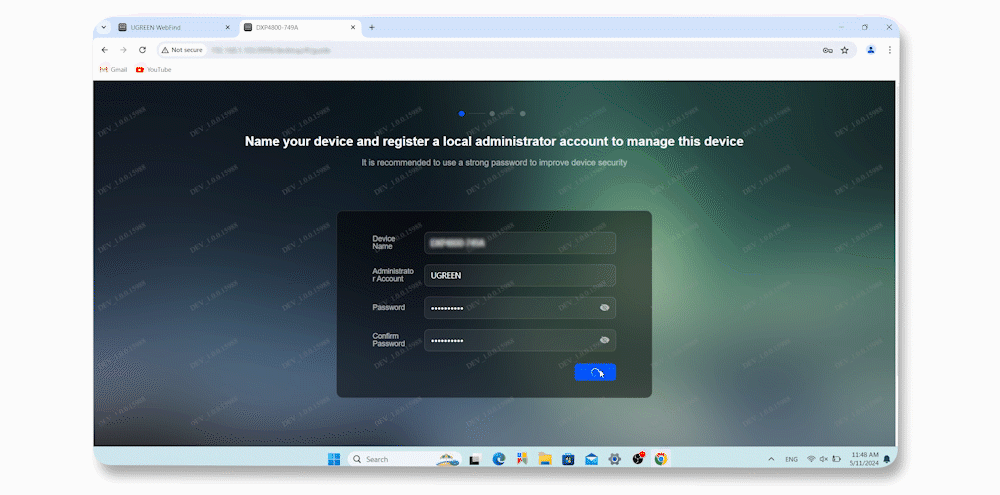
UGREEN NAS アプリ/クライアントをダウンロード
UGREEN 公式サイト > ダウンロード センターにアクセスし、「UGREEN NAS」アプリ/クライアントをダウンロードしてインストールし、アカウントに再度ログインして使用します。
製品の使用方法、役立つヒント、包括的なガイド、その他の関連コンテンツに関する詳細は、公式サイト「詳しく知る」をご覧ください。